Bookingbird allows you to set flexible pricing structures for your services, ensuring you can cater to different customer groups such as regular customers, members, students, or VIP clients. This guide will walk you through configuring pricing options and customer group discounts.
 Understanding Pricing in Bookingbird
Understanding Pricing in BookingbirdPricing in Bookingbird is highly customizable, allowing you to:
Set standard pricing for all customers.
Offer discounted rates for specific customer groups.
Adjust pricing based on peak and off-peak hours.
Apply dynamic pricing strategies for demand-based adjustments.
 Setting Up Pricing for Booking Options
Setting Up Pricing for Booking OptionsLog in to your Bookingbird dashboard.
Go to the "Booking Services" tab.
Select the service you want to configure pricing for.
Click on the Pricing section.
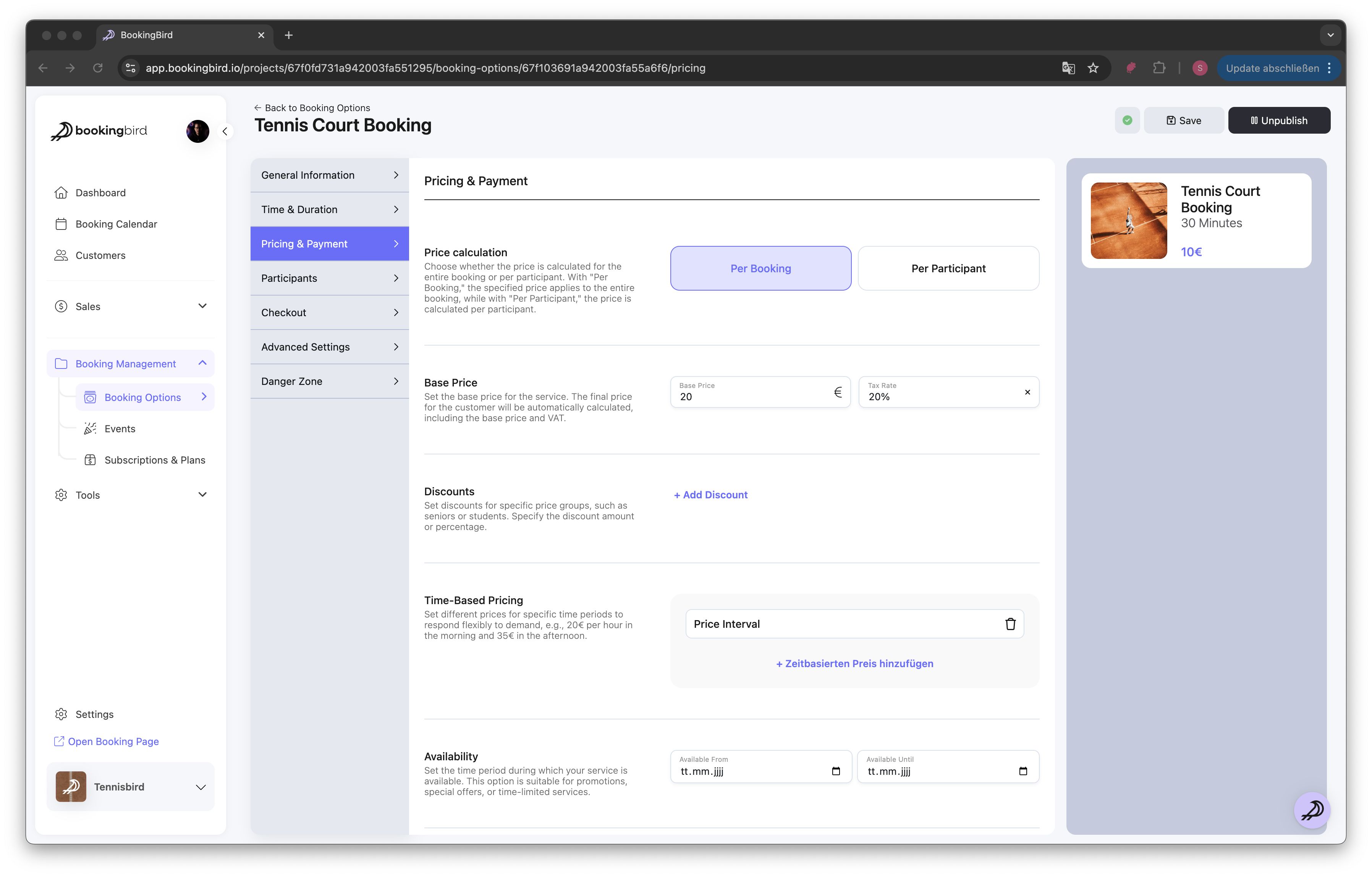
Enter the standard price for a booking option.
Specify whether the price is per session, per person, or based on another metric.
If applicable, enable tiered pricing for different durations.
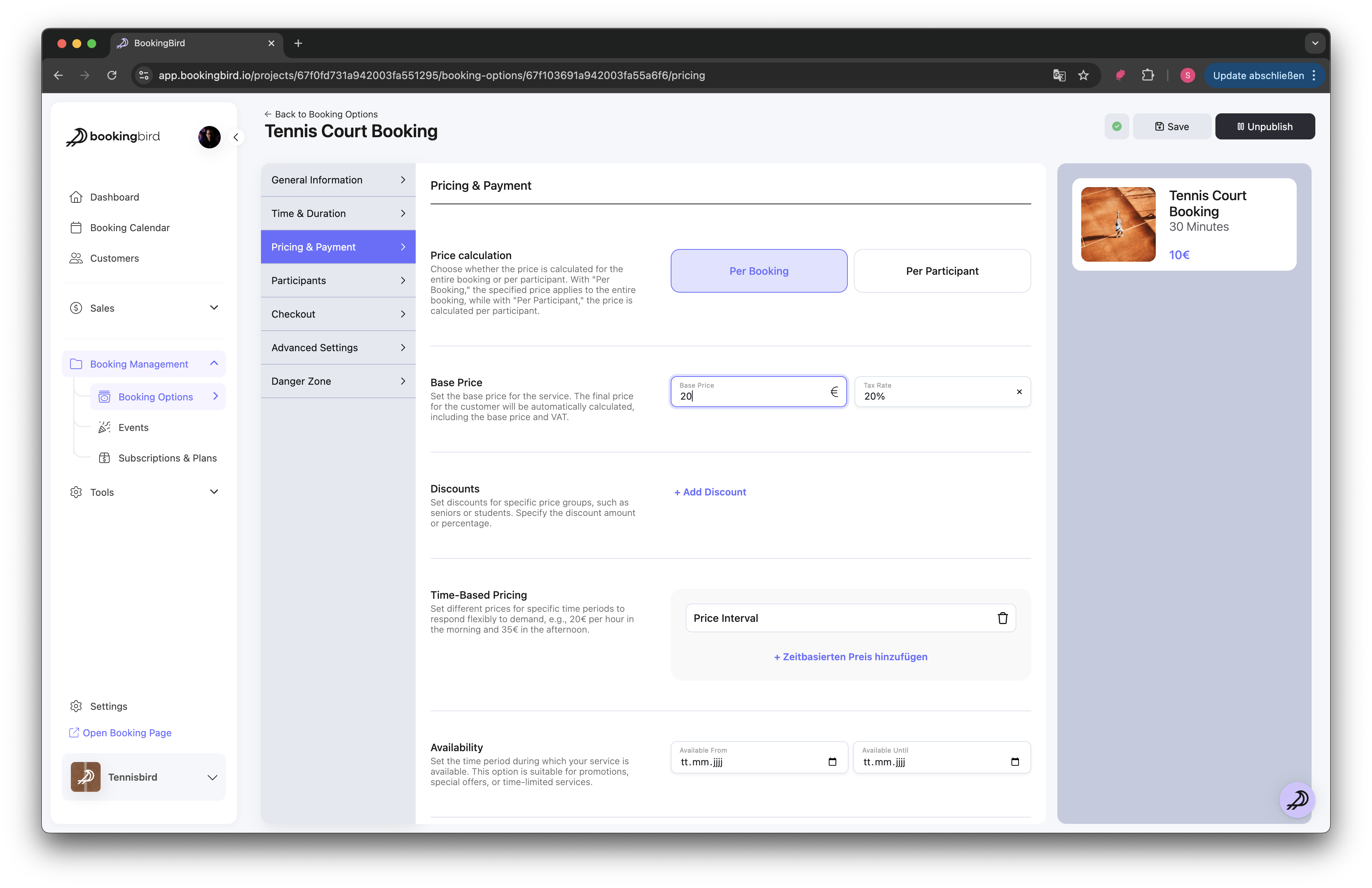
Click on “Add Customer Group Pricing”.
Select which customer groups receive discounts or special rates.
Define the adjusted price for each group.
Example: Members get a 20% discount, Students pay $5 less.
Save the changes to apply group-specific pricing automatically.
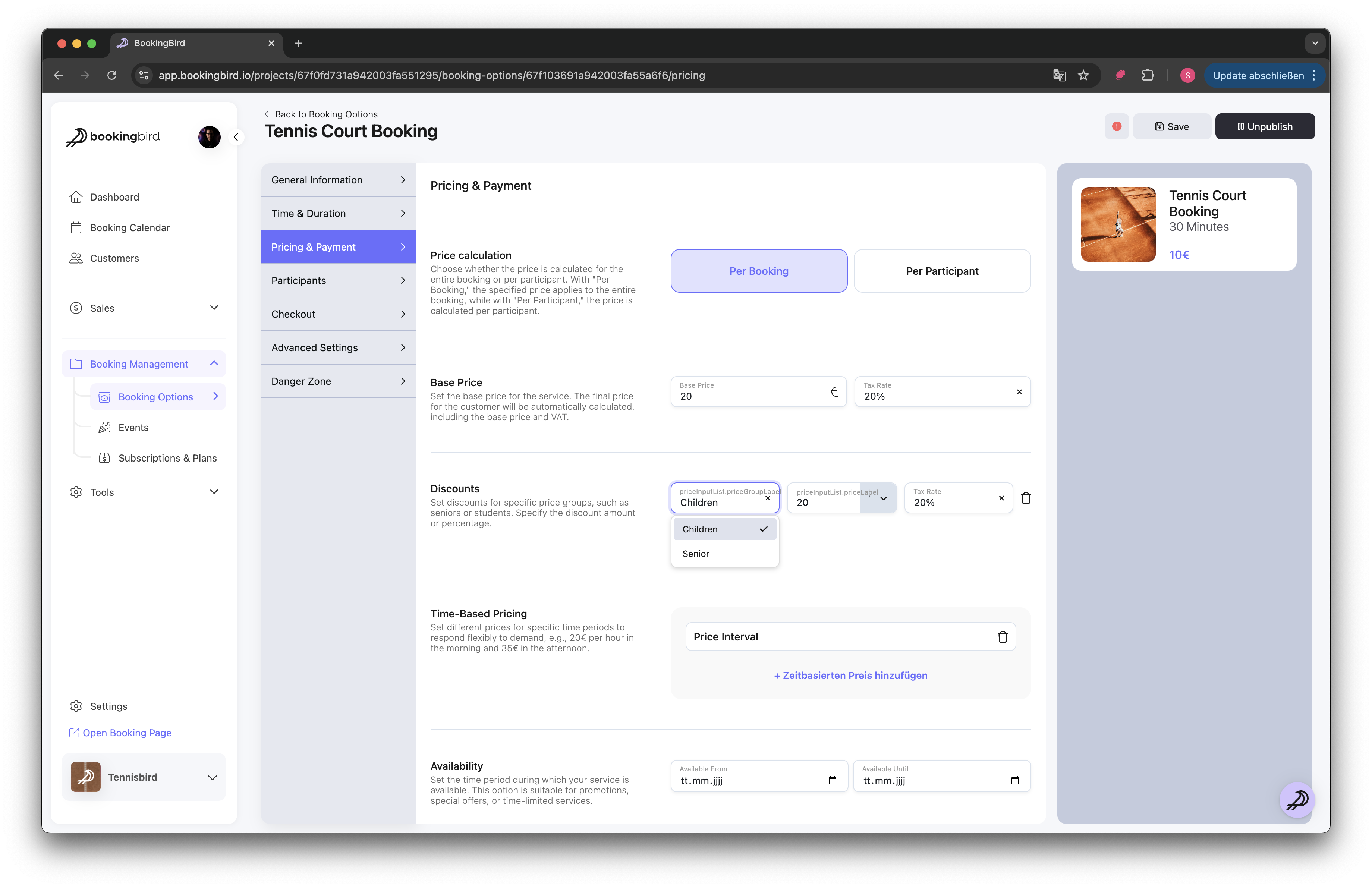
 Advanced Pricing Options
Advanced Pricing Options Peak & Off-Peak Pricing
Peak & Off-Peak PricingSet different prices for busy hours vs. low-demand hours.
Example: Higher rates for evening peak hours at a gym, lower rates for morning sessions.
 Add-ons & Extras Pricing
Add-ons & Extras PricingOffer additional services for an extra fee (e.g., Equipment rental, premium service upgrades).
Customers can select add-ons during the booking process.
 Dynamic Pricing
Dynamic PricingAdjust prices automatically based on demand (e.g., lower rates for last-minute bookings, higher rates for high-demand slots).
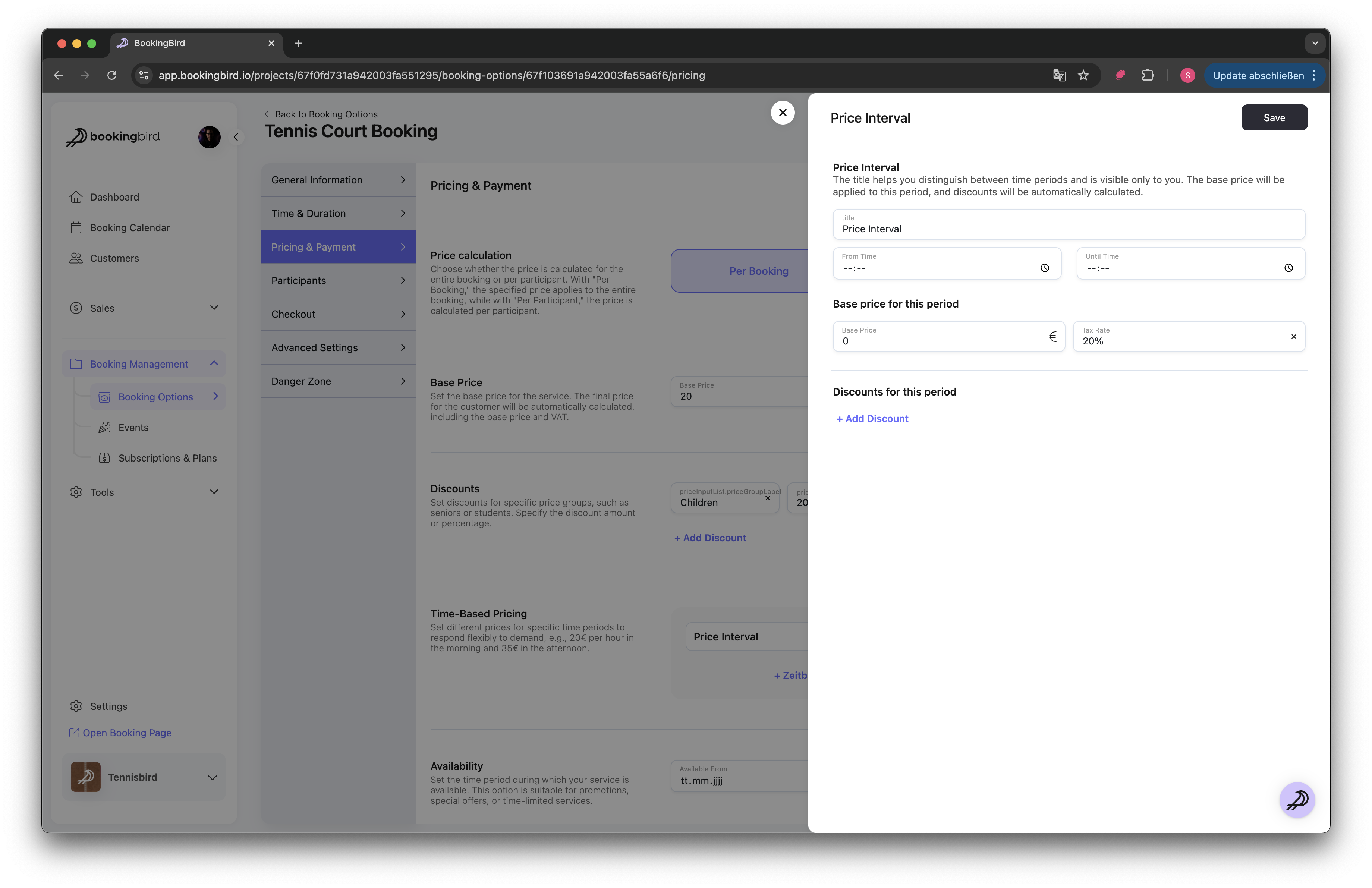
 Managing Customer Groups
Managing Customer GroupsGo to Customer Management in your dashboard.
Click on “Create Customer Group”.
Name the group (e.g., VIP Members, Corporate Clients, Students).
Define eligibility criteria (e.g., Membership required, Verified ID for students).
Navigate to the Pricing Settings of a Booking Option.
Select the newly created Customer Group.
Enter the discounted price or alternative pricing for the group.
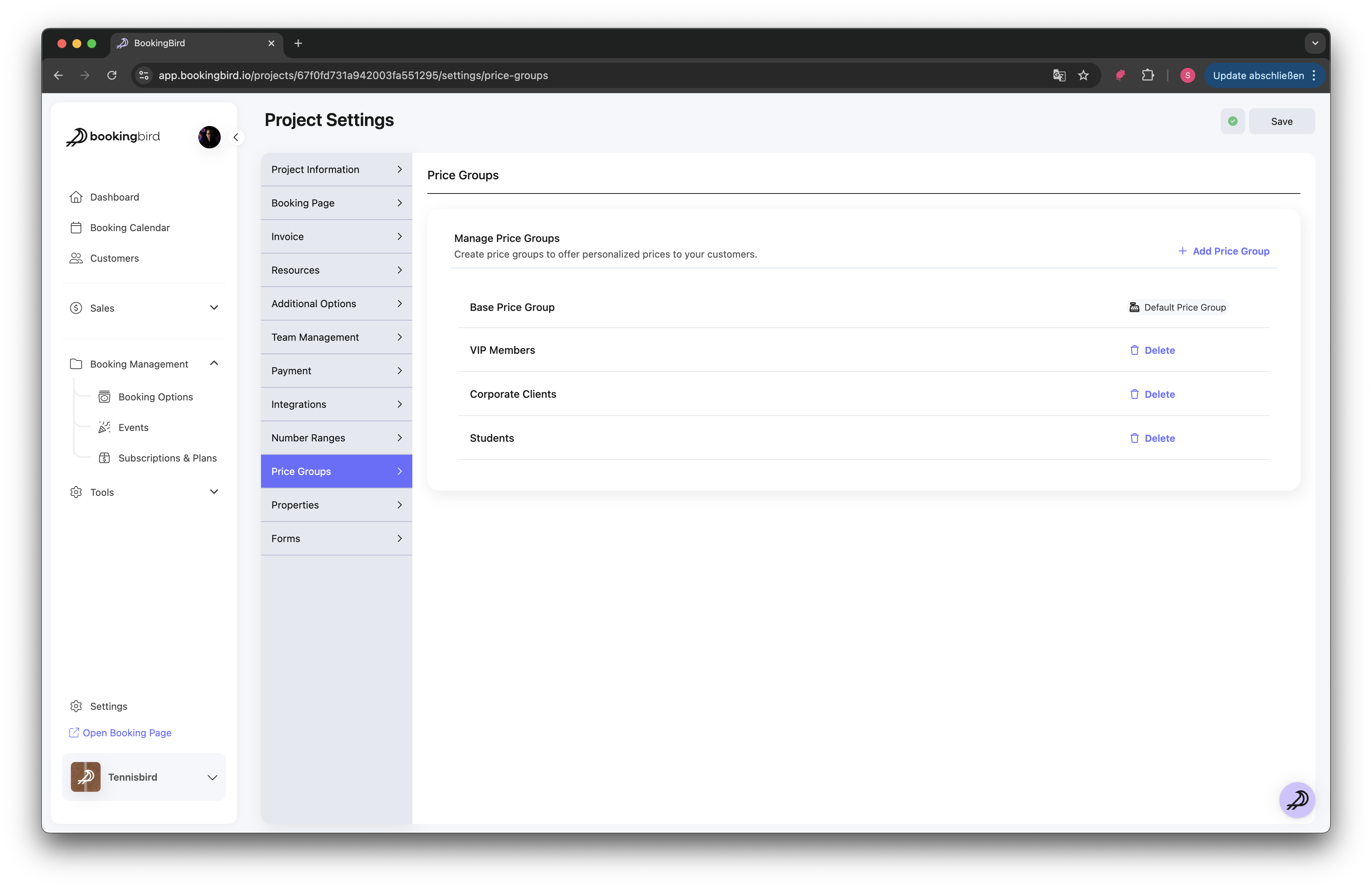
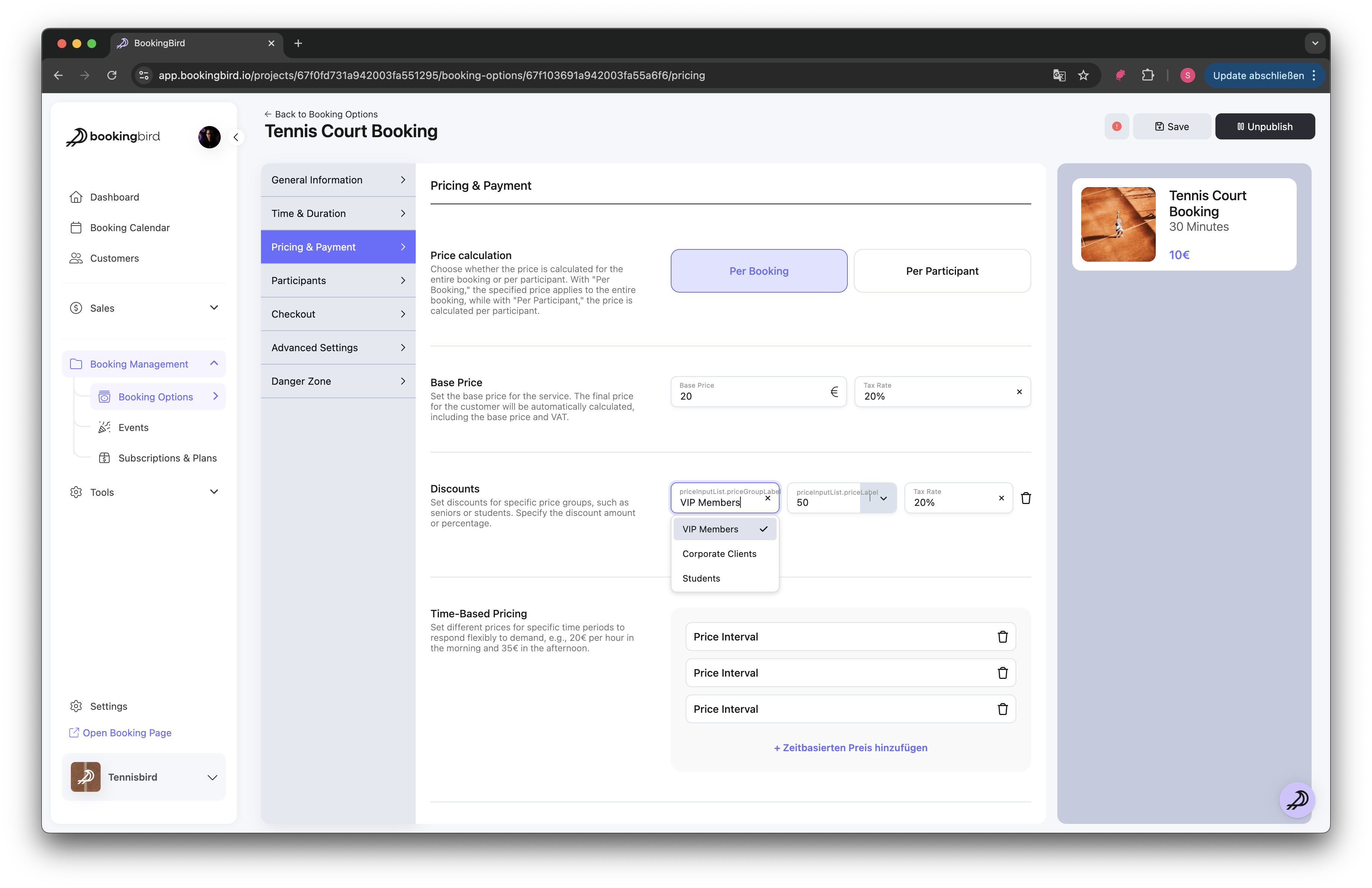
 Real-world Example: Gym Membership Pricing
Real-world Example: Gym Membership PricingStandard Rate: $15 per session
Member Price: $10 per session
Student Price: $12 per session (requires student ID verification)
Peak Hour Pricing: +$5 for evening slots (5 PM – 9 PM)
 Best Practices
Best PracticesRegularly review pricing strategies to stay competitive.
Use customer groups to reward loyal customers and members.
Adjust peak and off-peak pricing to optimize bookings and revenue.
Clearly communicate pricing structures on your booking page to avoid confusion.
 Need Assistance?
Need Assistance?If you have questions about setting up pricing and customer groups, our support team is available to guide you through the process!